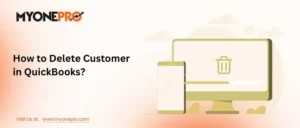Introduction
Are you a QuickBooks user looking to tidy up your customer list? Managing customers efficiently is crucial for businesses, and sometimes that means knowing how to delete a customer in QuickBooks. Whether it’s due to outdated information or a duplicate entry, understanding the process can help streamline your accounting tasks. In this guide, we’ll walk you through the steps to delete a customer in QuickBooks while highlighting common mistakes to avoid along the way. Let’s dive in!
Understanding Customer Management in QuickBooks
When it comes to managing customers in QuickBooks, efficiency is key. Customer management involves organizing and maintaining detailed information about your clients within the software. This includes contact details, transaction history, payment terms, and more.
In QuickBooks, you can easily create new customer profiles and input relevant data to streamline your invoicing and sales processes. By having all customer information centralized in one place, you can quickly access what you need without any hassle.
Furthermore, effective customer management allows you to track interactions with clients, monitor outstanding payments, and analyze buying patterns. This data can help you make informed business decisions and provide better service to your customers.
Understanding how to navigate the customer management features in QuickBooks is essential for maximizing productivity and fostering strong relationships with your client base.
Why Do You Need to Delete a Customer in QuickBooks?
Sometimes, maintaining accurate records in QuickBooks is crucial for the financial health of your business. However, there are instances where deleting a customer becomes necessary. Maybe the customer account was created by mistake or is no longer relevant to your business operations. Deleting a customer can help declutter your database and streamline your accounting processes.
Another reason you may need to delete a customer in QuickBooks is if the customer has closed their account with your company permanently. Keeping inactive or irrelevant customers in your system can lead to confusion and errors when generating reports or analyzing data.
By deleting unnecessary customers from QuickBooks, you ensure that your financial records are up-to-date and reflective of your current business status. It’s essential to regularly review and clean up your customer list to maintain accuracy and efficiency in managing your finances.
How to Delete a Customer in QuickBooks? Step By Step.
Deleting a customer in QuickBooks is a straightforward process that can help keep your records organized and up to date. To delete a customer, start by logging into your QuickBooks account and navigating to the “Sales” tab. From there, select “Customers” and locate the customer you wish to delete.
Once you have found the customer profile, click on their name to open it. Look for the “Edit” button at the top right corner of the page and select it. A drop-down menu will appear with various options – choose “Delete” from this list.
QuickBooks will then prompt you to confirm that you want to permanently remove this customer from your records. Double-check that you have selected the correct customer before confirming the deletion. Once confirmed, QuickBooks will remove all transactions associated with this customer from your account – so proceed with caution when deleting customers.
Common Mistakes to Avoid when Deleting a Customer
When deleting a customer in QuickBooks, there are some common mistakes to avoid to ensure that your data remains accurate and organized. One mistake is not double-checking if the customer has any outstanding invoices or transactions. Deleting a customer with unpaid balances can lead to discrepancies in your financial records.
Another error to steer clear of is deleting a customer without archiving their information first. Archiving allows you to retain their data for future reference while removing them from active use. Failure to archive may result in losing important details associated with the customer.
It’s also crucial not to rush through the deletion process without verifying if the customer is linked to any recurring transactions or estimates. Removing a customer connected to recurring payments can disrupt your financial workflows and reporting accuracy.
Overlooking permissions when deleting customers can be a significant misstep. Ensure that only authorized users have access rights to delete customers in QuickBooks, preventing accidental deletions and unauthorized changes.
Alternative Options to Deleting a Customer
When it comes to managing your customer list in QuickBooks, sometimes deleting a customer may not be the best solution. If you find yourself hesitant about removing a customer entirely from your records, there are alternative options worth considering.
One option is to simply make the customer inactive instead of deleting them. This way, you retain their information in case you need it for reference later on. QuickBooks allows you to filter out inactive customers from your active list, keeping your records organized while preserving historical data.
Another alternative is to merge duplicate customer entries if that’s the issue at hand. By consolidating duplicates into one coherent record, you can streamline your customer list and prevent any confusion or errors that may arise from having redundant entries.
Consider utilizing custom fields or tags within QuickBooks to categorize customers based on specific criteria rather than deleting them outright. This approach enables you to segment your customer data effectively without losing valuable information.
Exploring these alternative options can help you tailor your approach to managing customers in QuickBooks more efficiently and strategically for long-term success.
Conclusion
In managing your customers efficiently, knowing how to delete a customer in QuickBooks when necessary is essential. By following the steps outlined above and avoiding common mistakes, you can streamline your customer management process effectively. Remember that deleting a customer should be done cautiously, and it’s always recommended to consider alternative options like choosing a professional QuickBooks Help Desk. With these insights, you can navigate deleting customers in QuickBooks confidently while maintaining data accuracy and organization.